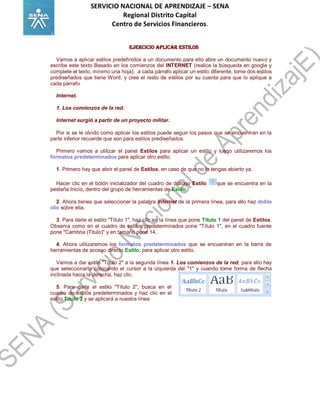
Ejercicio aplicar estilos
- 1. SERVICIO NACIONAL DE APRENDIZAJE – SENA Regional Distrito Capital Centro de Servicios Financieros. EJERCICIO APLICAR ESTILOS Vamos a aplicar estilos predefinidos a un documento para ello abre un documento nuevo y escribe este texto Basado en los comienzos del INTERNET (realice la búsqueda en google y complete el texto, mínimo una hoja), a cada párrafo aplicar un estilo diferente, tome dos estilos prediseñados que tiene Word, y cree el resto de estilos por su cuenta para que lo aplique a cada pàrrafo Internet. 1. Los comienzos de la red. Internet surgió a partir de un proyecto militar. Por si se le olvido como aplicar los estilos puede seguir los pasos que se encuentran en la parte inferior recuerde que son para estilos prediseñados. Primero vamos a utilizar el panel Estilos para aplicar un estilo y luego utilizaremos los formatos predeterminados para aplicar otro estilo. 1. Primero hay que abrir el panel de Estilos, en caso de que no lo tengas abierto ya. Hacer clic en el botón inicializador del cuadro de diálogo Estilo que se encuentra en la pestaña Inicio, dentro del grupo de herramientas de Estilo. 2. Ahora tienes que seleccionar la palabra Internet de la primera línea, para ello haz doble clic sobre ella. 3. Para darle el estilo "Título 1", haz clic en la línea que pone Título 1 del panel de Estilos. Observa como en el cuadro de estilos predeterminados pone "Título 1", en el cuadro fuente pone "Cambria (Titulo)" y en tamaño pone 14. 4. Ahora utilizaremos los formatos predeterminados que se encuentran en la barra de herramientas de acceso directo Estilo, para aplicar otro estilo. Vamos a dar estilo "Título 2" a la segunda línea 1. Los comienzos de la red, para ello hay que seleccionarla colocando el cursor a la izquierda del "1" y cuando tome forma de flecha inclinada hacia la derecha, haz clic. 5. Para darle el estilo "Título 2", busca en el cuadro de estilos predeterminados y haz clic en el estilo Título 2 y se aplicará a nuestra línea